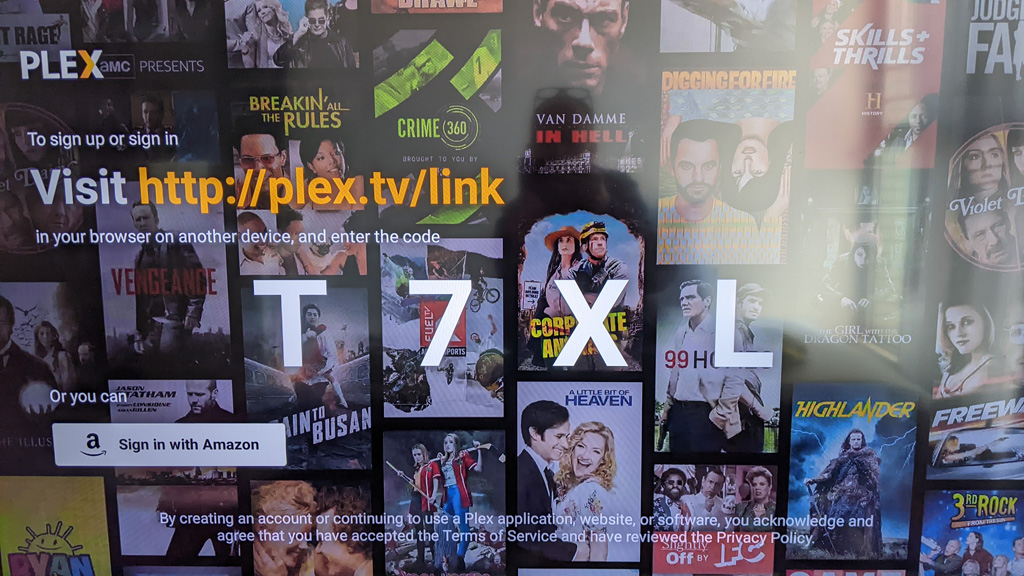The following steps document the setup of PLEX on an Amazon Firestick, as of December 2021. These will certainly be outdated as Amazon’s interface continues to change.
Step #1 – Load the search box
We are going to open the search box, select Find to get started.
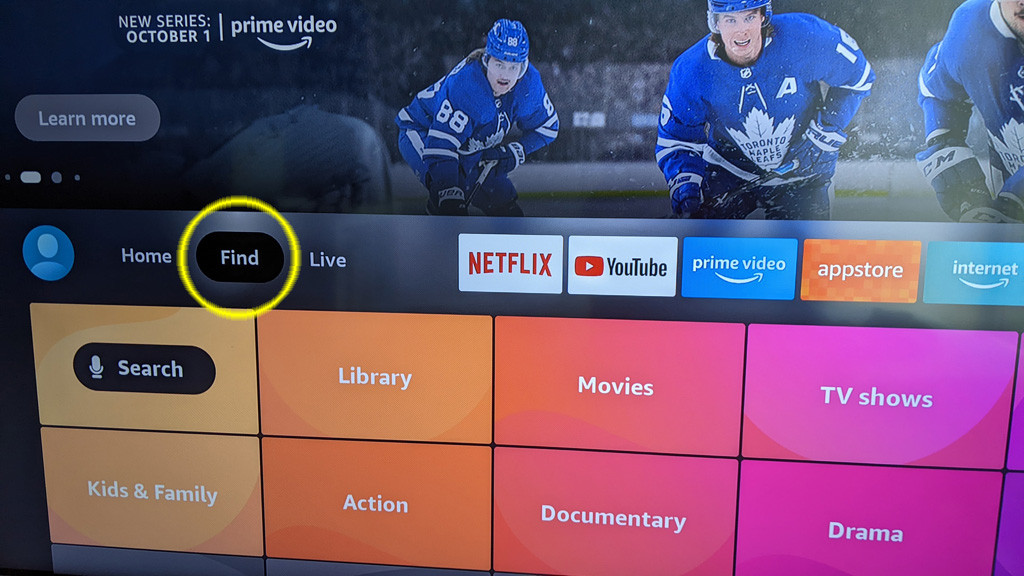
Step #2 – Search for PLEX
Select the search option and search for the word PLEX.
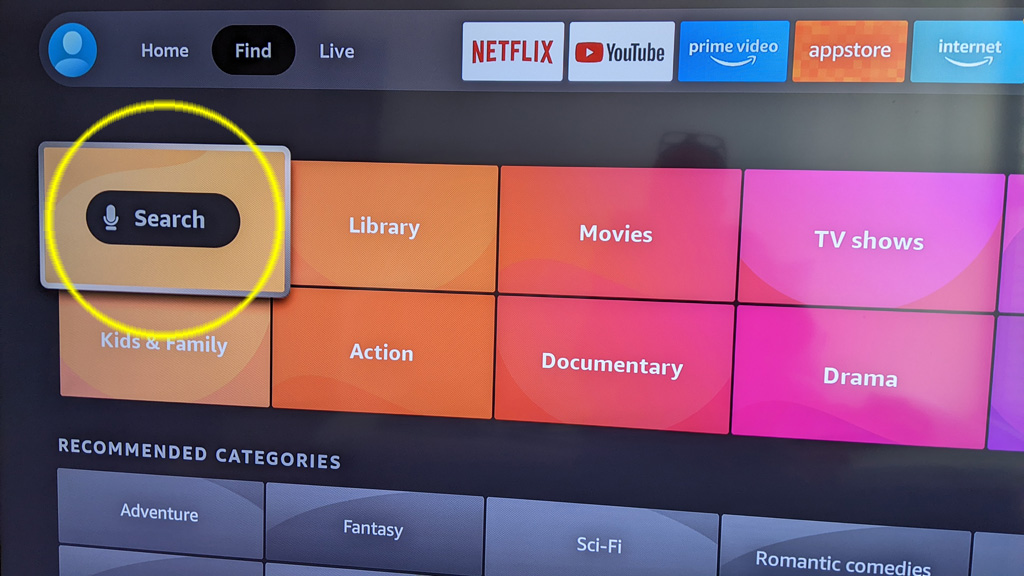
Step #3 – Finding the software
Look for an app with an icon as in the photo below, that is the PLEX app that you want to install on your Firestick.
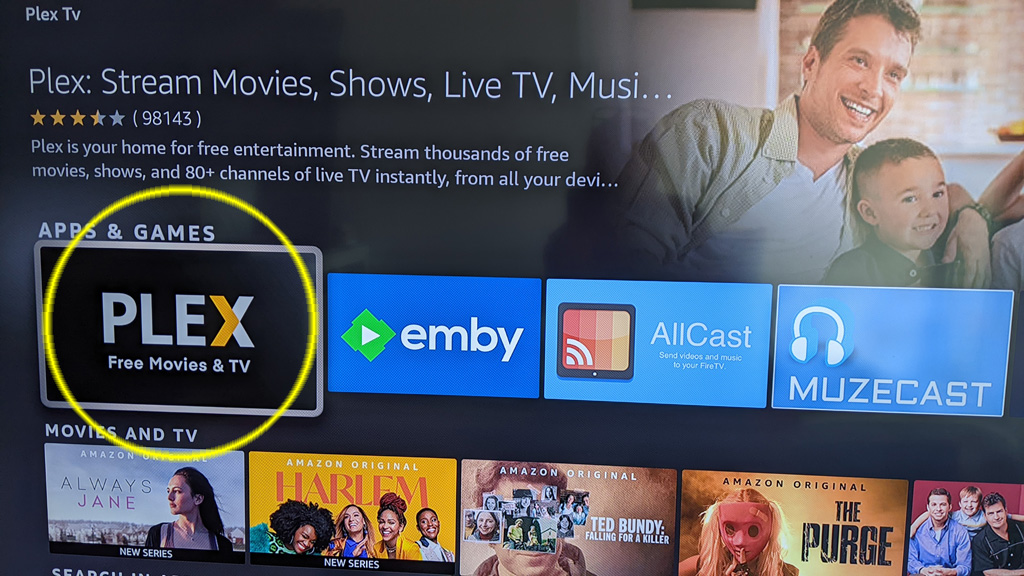
Step #4 – Position PLEX on your quick access bar.
Since you will be using PLEX a lot on your TV, lets move it to your quick access bar (if it is not there already). To do that, select the apps icon, which appears on the right side of the quick access bar.
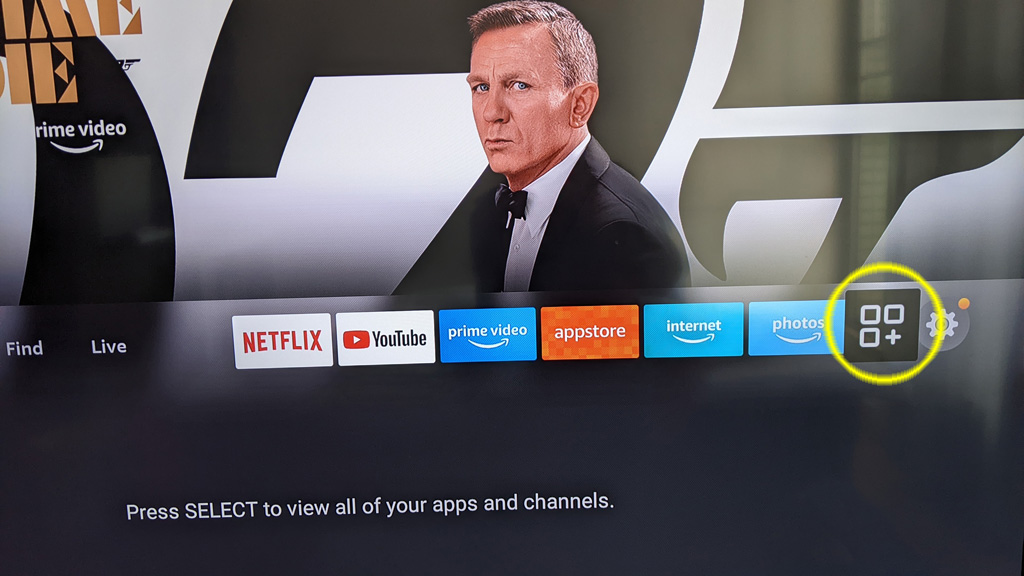
Step #5 – Move PLEX to front
Once on your apps page, find PLEX and highlight the icon using your cursor – but do not select it. If you accidently select it, it will open and that is not what we want right now so hit the Home button on your remote and start again from Step #4.
With PLEX highlighted, press the hamburger button on your remote. The hamburger button is a button with 3 (or 4?) horizontal bars.
This will bring up a little menu on the right side of the screen. Select the Move to front option and it will position PLEX at the front of your quick access bar on the Firestick homepage.
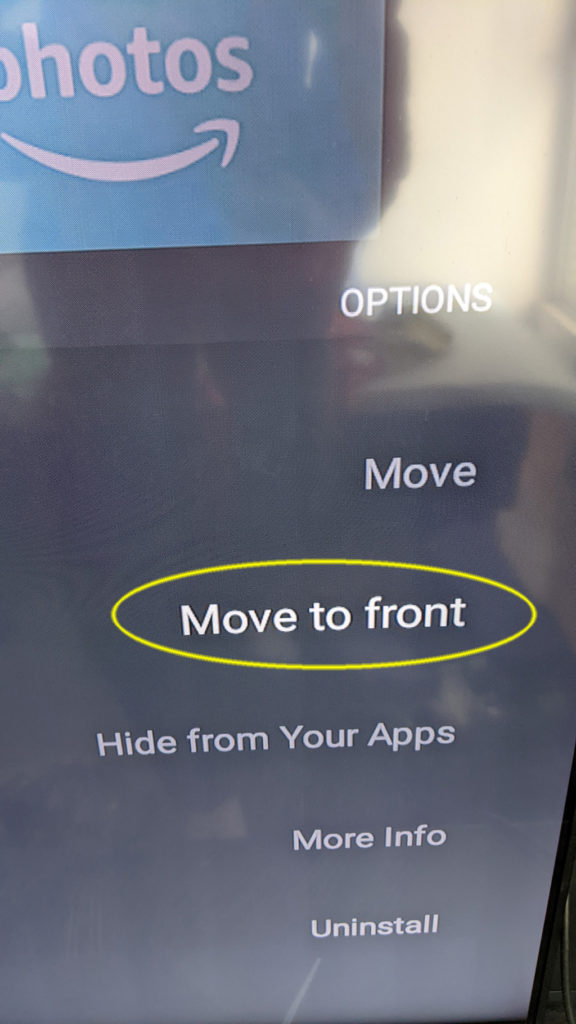
Step #6 – Launch PLEX
At this point, PLEX should be installed and easily accessed from your quick access bar. Lets jump back to the homepage, press the Home button on your remote (looks like a little house?).
PLEX should appear as the first item on your quick access bar, select it to launch PLEX.
Step #7 – Sign In
With PLEX opened the 1st time, they want you to login so they know who you are. I have already created an account for you.
From the 1st page, move the cursor over to Sign In and select it.
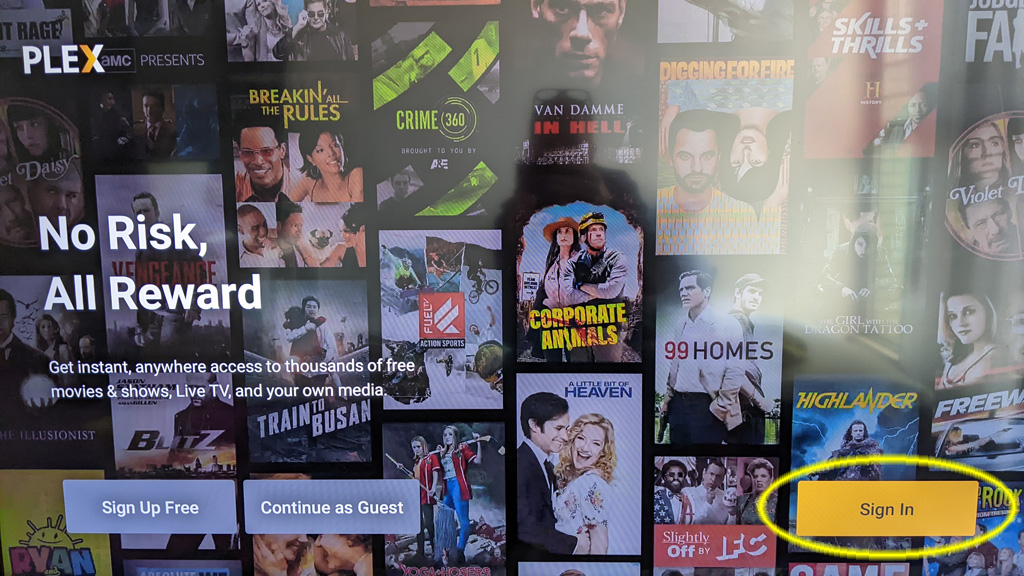
Step #8 – Authentication
If you have made it to this point, you will be asked to visit some other URL and enter some weird numbers. Please call me to complete this step for you.